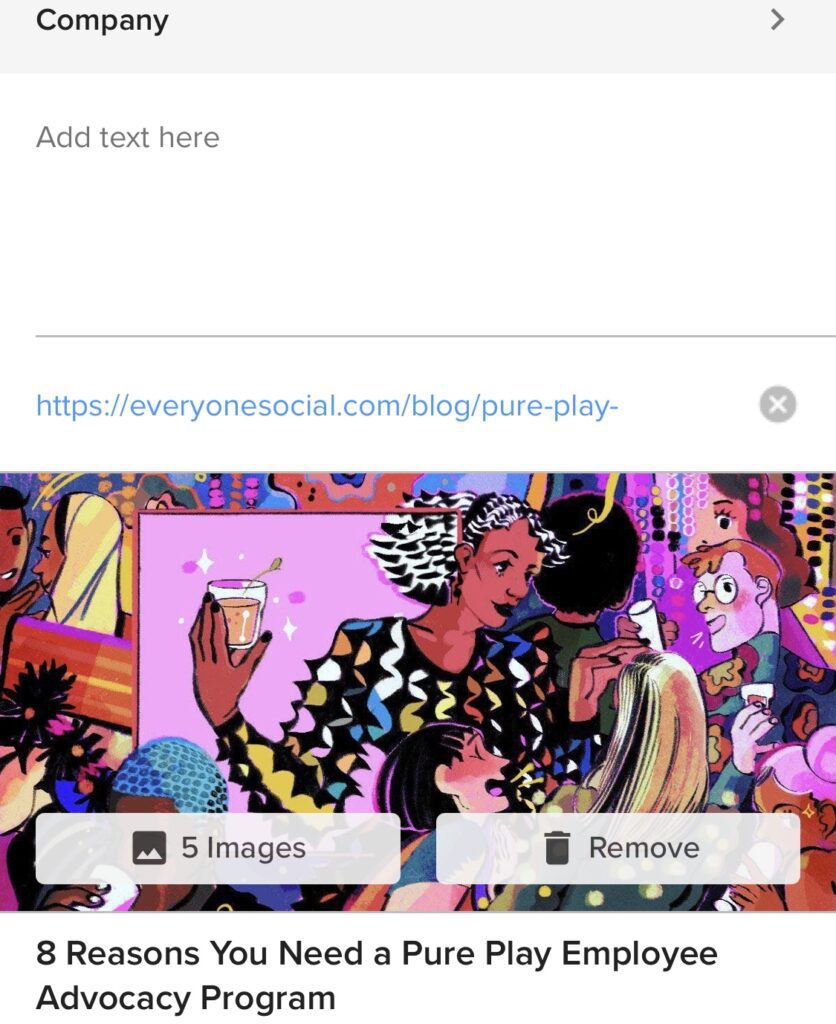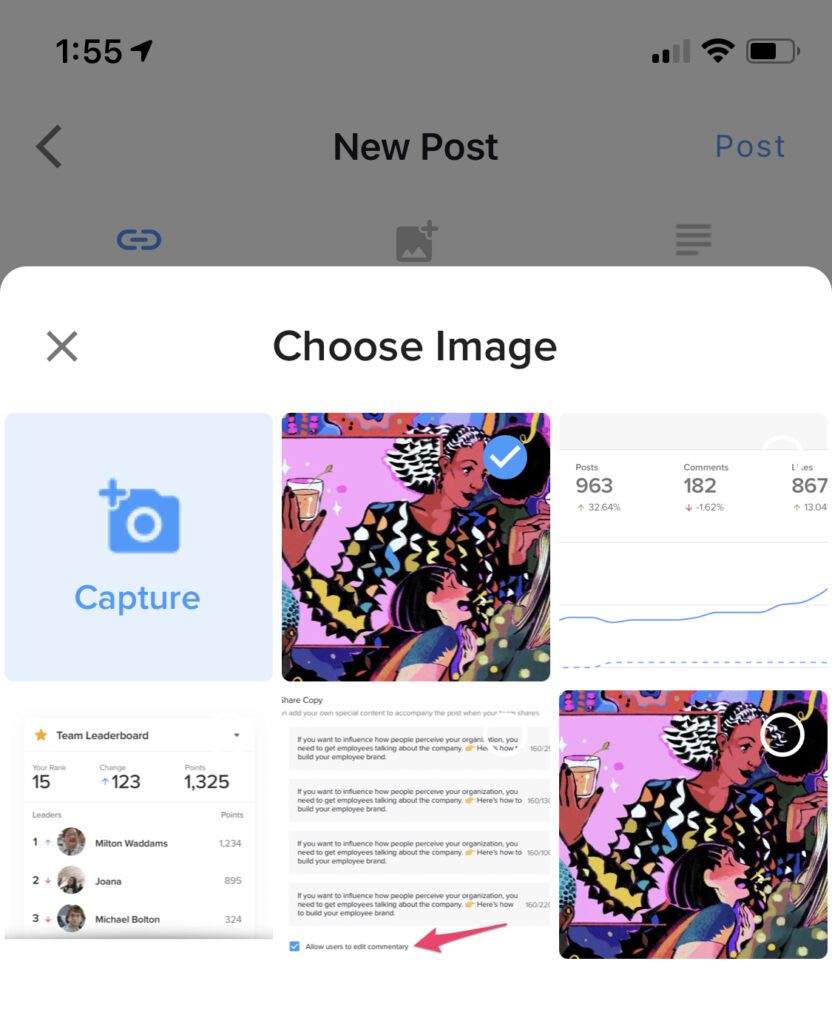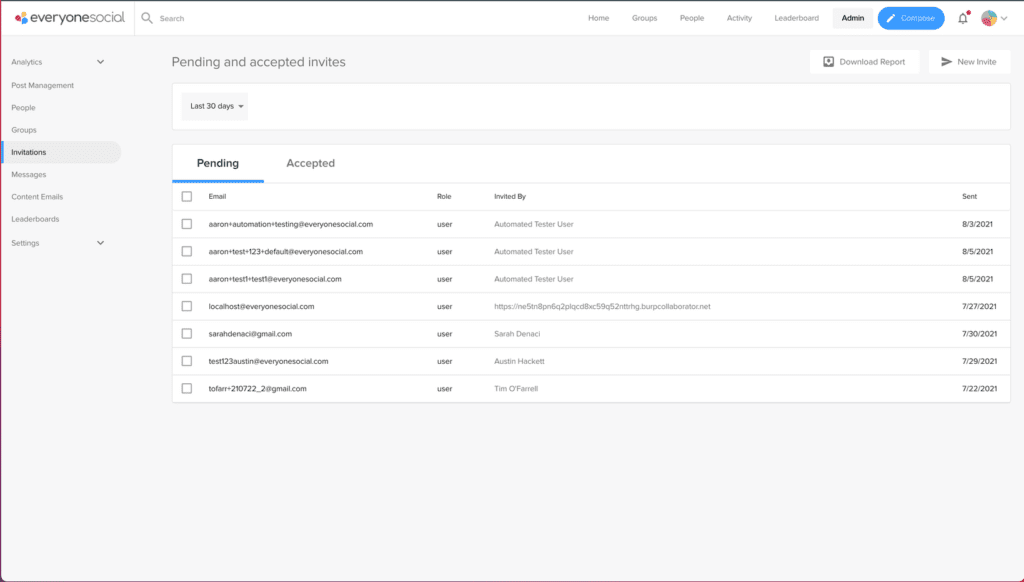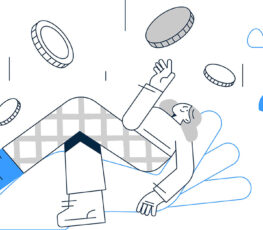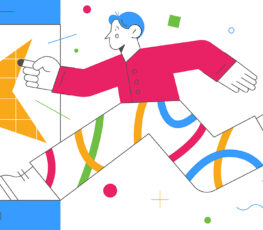In the words of Smash Mouth: “Well, the features start coming and they don’t stop coming, made it through beta and we hit the ground running!”
Okay, maybe I took some creative liberties with those lyrics, but I’m pretty amped up about this month’s feature release, so cut me some Slack!
…see what I did there?
All right, all right — let’s get down to business.
How Do Our Slack and Teams Integrations Work?
Getting as many people as possible within your organization to engage with EveryoneSocial, in some fashion, is a pretty tall order.
We’ve all experienced the reality of trying to force another tool upon busy professionals (hint: they don’t like it).
That’s why these integrations bring EveryoneSocial content to the spaces where your people already work: Slack and Microsoft Teams.
Utilizing these integrations is pretty intuitive — at least, we think so. Program Admins can turn them on with the click of a button.
Simply navigate to Admin > Settings > Edit Settings, scroll down to the “Integrations” section, then select the toggle for Slack or Teams (or both). Click “Save” at the bottom of the page and voilà, you’re good to go.
But how do you actually use these features? First, navigate to your EveryoneSocial account settings.
After scrolling down to the “Integrations” section, click “Connect to Slack” or “Connect to Teams.” You’ll be prompted to authenticate your account by entering your login information.
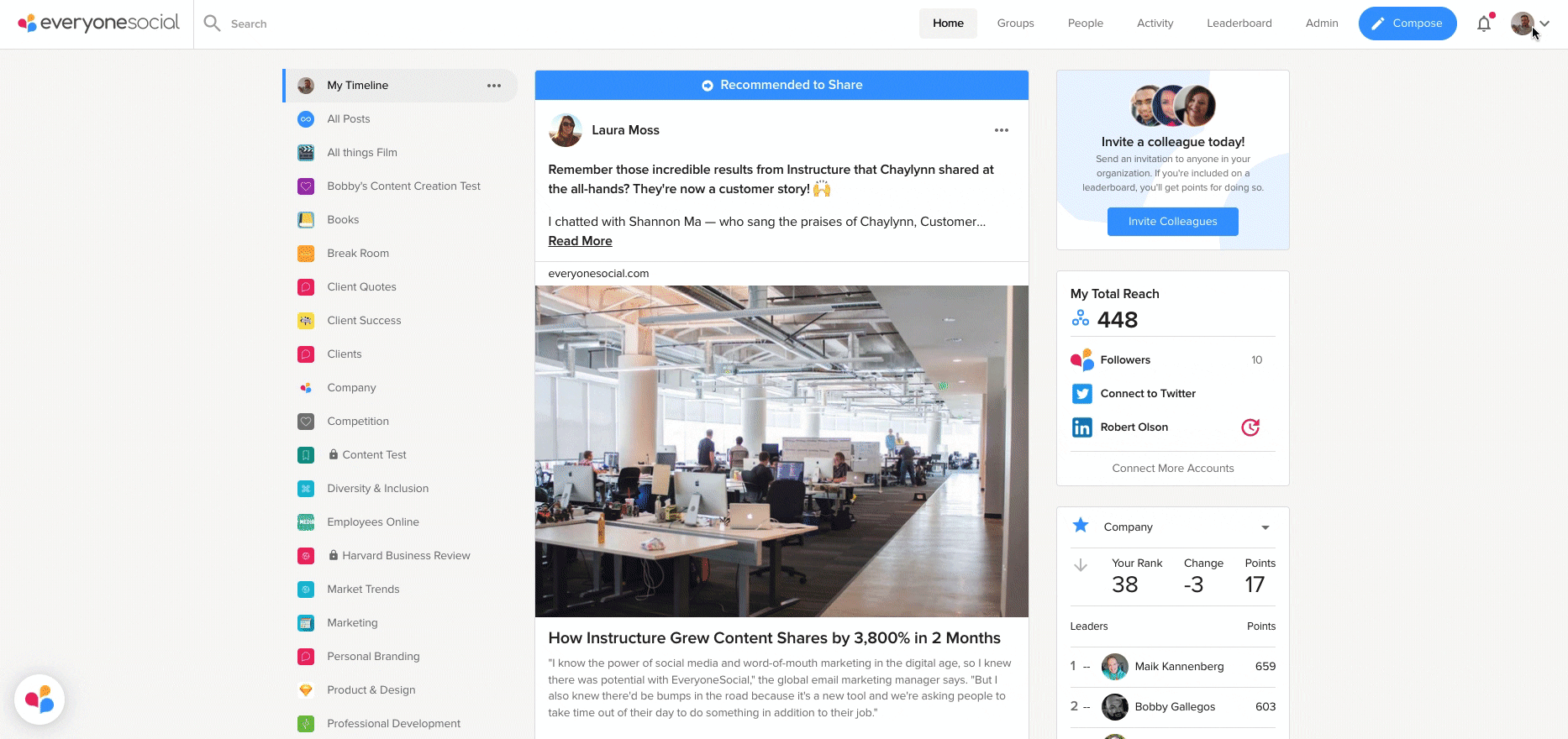
EveryoneSocial users can then send EveryoneSocial content directly to any Slack or Microsoft Teams channels they’re in. Their colleagues in those groups can view, share, or engage with that content easily.
There are two ways to send content to Slack and Teams: by editing an existing EveryoneSocial post or publishing a new post.
The process is pretty much the same for both options.
All you have to do is compose a post like normal, then scroll down and select the channel(s) you want to send the content to.
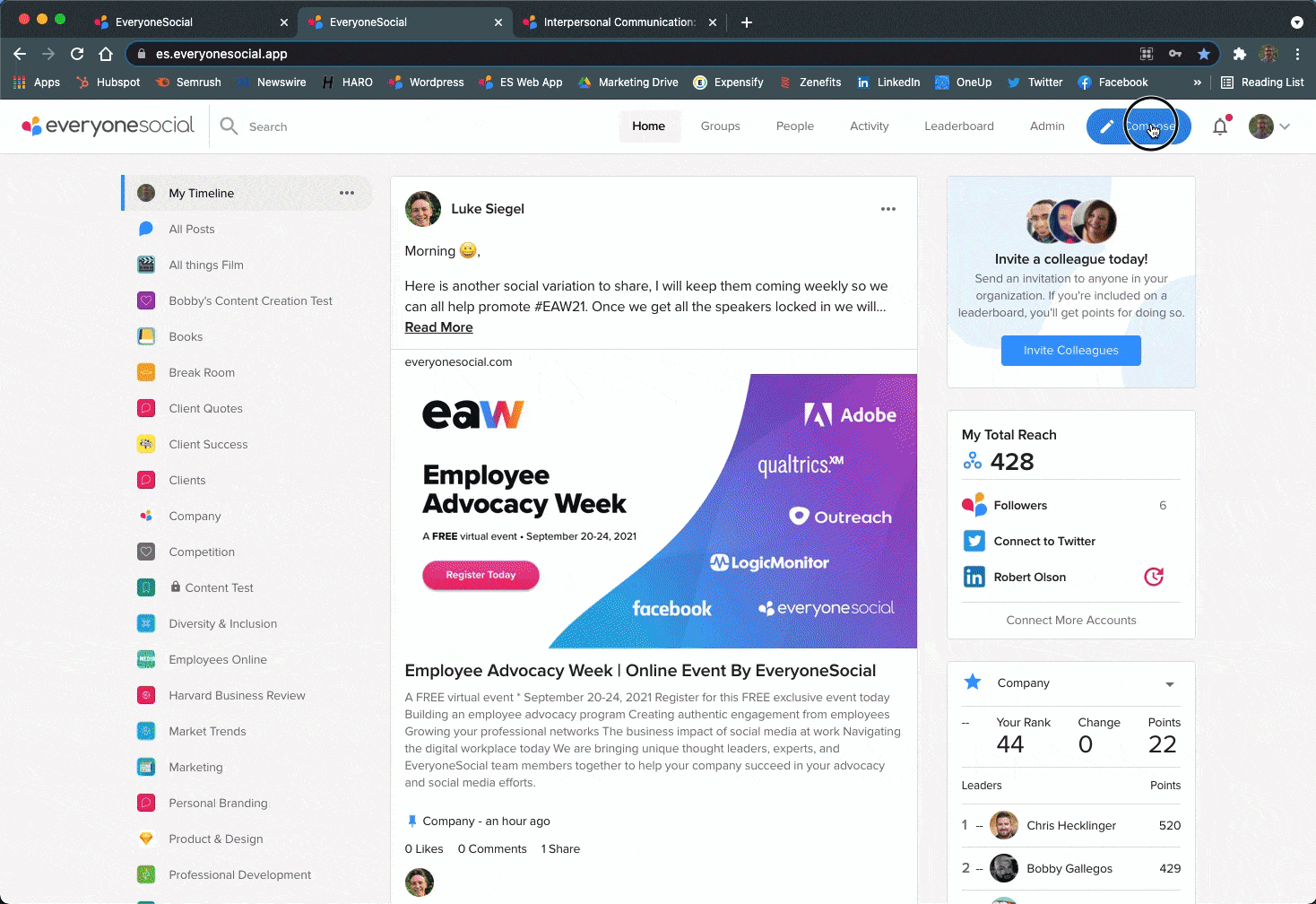
As it happens, this integration works just fine with approval-needed and pre-scheduled posts, too.😎
Say not everyone in a given channel is a registered EveryoneSocial user though. Are they just forbidden from engaging with shared content?
Not exactly. That’s where another feature we rolled out previously comes in again: the Public Post Page.
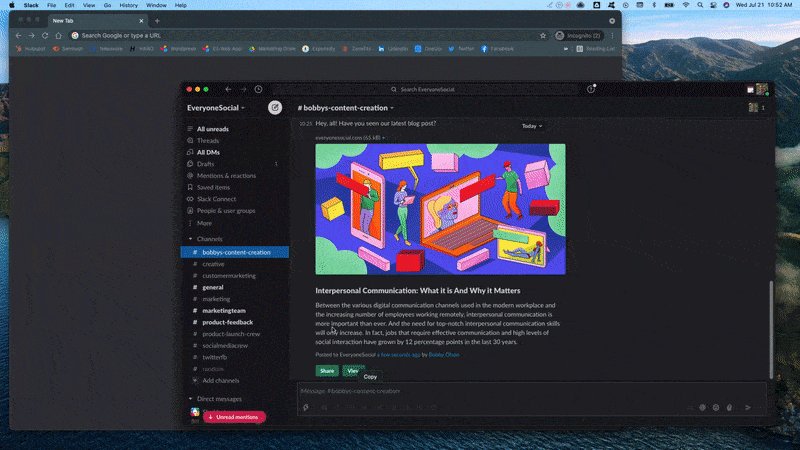
If a non-registered user chooses to view or interact with the linked content, they’re taken to a Public Post Page where they can then view or share the post to their own social channels.
However, they won’t have access to EveryoneSocial’s internal features, such as viewing post comments.
Much like within the EveryoneSocial platform itself, the engagement activity is trackable, so you’ll be able to keep tabs on what’s working and what’s not.
Another previously released feature, rich text editing, is also tied to our Slack and Teams integrations!
That means users on both of those platforms will see EveryoneSocial content formatted exactly how it should be, even if viewing from their respective apps.
Pretty snazzy, right?
Browser Notifications & Comment Notifications
What’s the point of a platform that showcases great content to share if you don’t get notified about it? That’s why we made some tweaks to how our notifications work.
Browser Notifications
Like most of us, you likely spend the majority of your workday in front of a desktop — especially if you work remotely.
Enter, desktop push notifications.
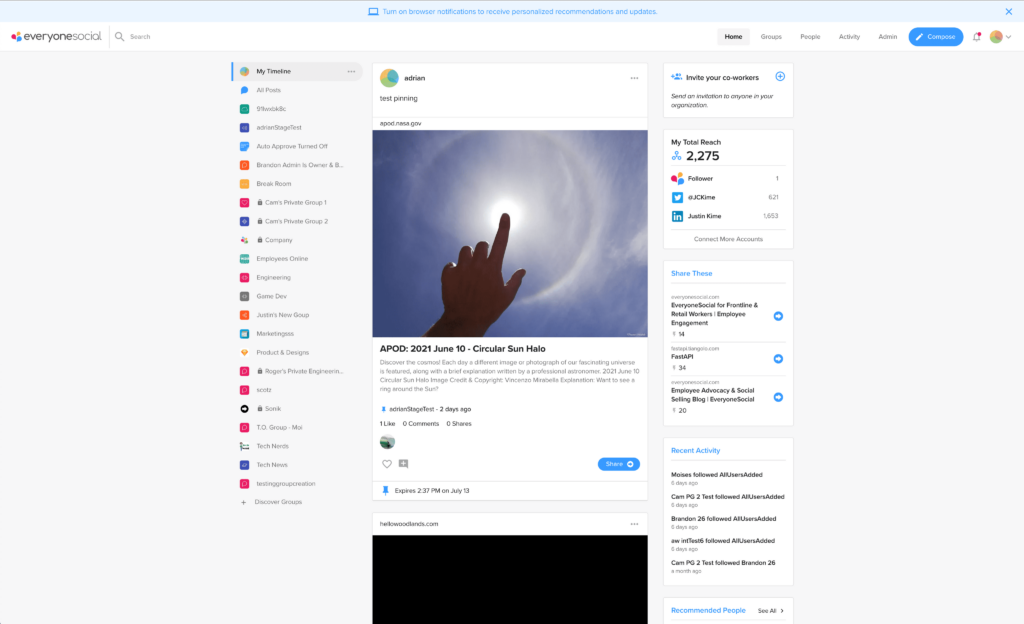
When you see a blue bar at the top of your screen prompting you to turn them on, click on it and a popup will appear asking you to allow notifications.
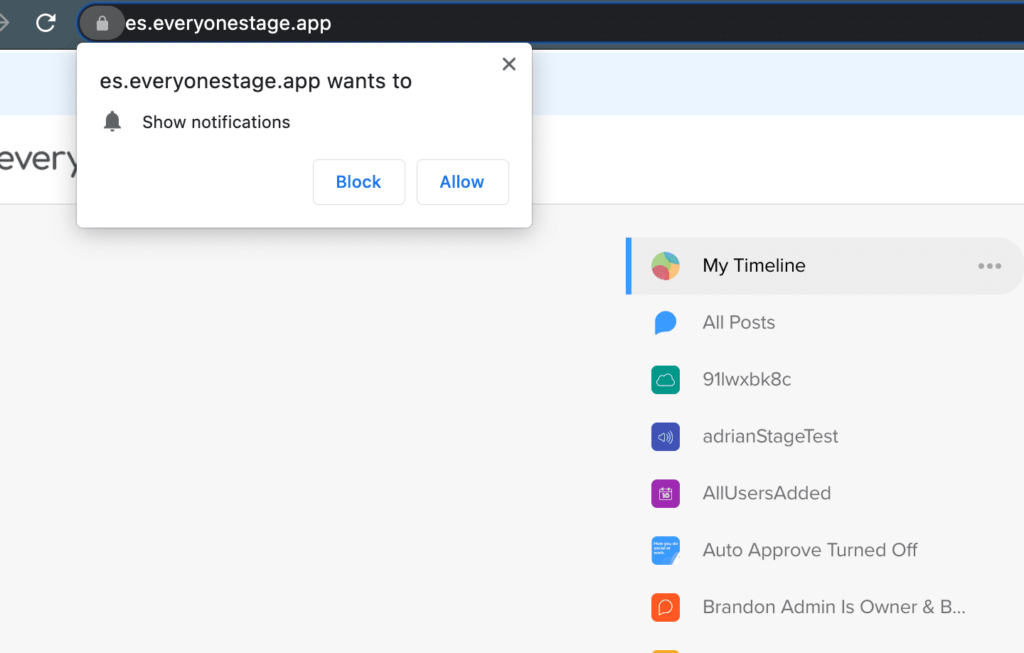
After you’ve confirmed your choice, notifications should display…wherever your desktop displays them.
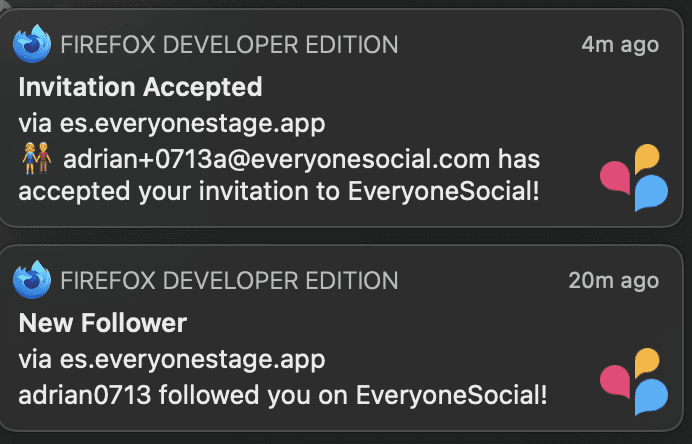
There are two things to note about this update, however.
The first is that we don’t currently support browser notifications for Safari.
Secondly, If you have browser notifications turned off in your computer’s OS settings, these won’t come through. Check out the GIF below to see where to find this setting on a Mac.
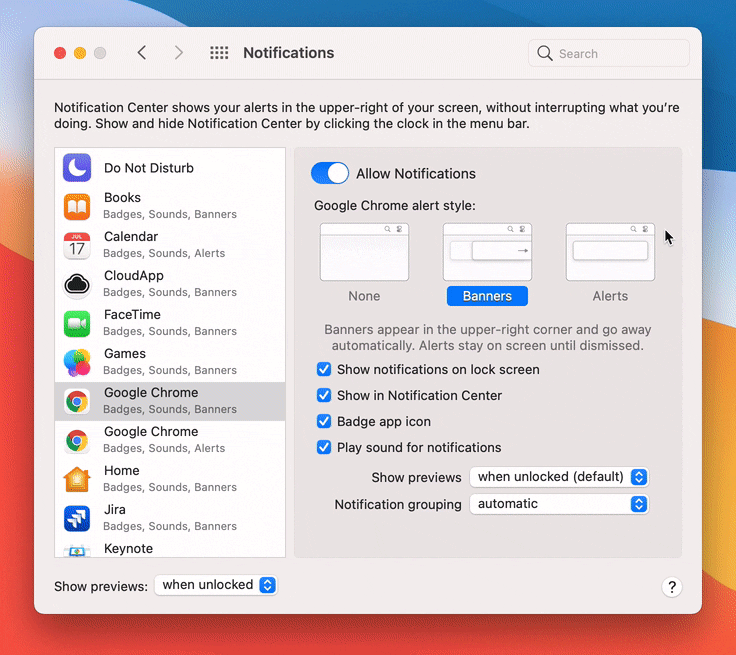
Comment Notifications
Comment notifications are just as valuable too — you’ve got to keep those important conversations going!
You’ll receive these notifications in the same manner that you’d get any other push notifications, whether it’s via mobile or desktop. We don’t want you to get spammed though, so here’s how it works.
On a post that YOU create, you’ll receive notifications about the first 10 comments.
Unless you comment on your own post after that, you won’t get any more notifications about additional comments. If you do comment after the initial 10-notification limit on your own post, further notifications follow “normal” comment notification rules, which are explained below.
If you comment on a post someone else created, you’ll receive notifications for only up to three comments following your last comment.
So, when you comment on a colleague’s daily dog photo and 100 of your coworkers follow up by commenting something to the effect of, “Aw! How cute!” don’t fret. You’ll only see three notifications…unless you continue adding new comments, each of which resets the limit.
Make sense? Excellent.
Mobile Experience Improvements
We’ve arrived at the “they [the features] don’t stop coming!” part of the blog post. On top of everything else, we made a variety of improvements to the overall user experience on our mobile app. We’ll keep this short and sweet.
Native Posting
- If available, you can now choose from multiple associated images when posting links. In the example below, you would tap on “5 Images” and select the one you’d like to use.
- We squashed a lot of bugs! Creating a post should be easier than ever now.
- The posting interface itself is now clean, simple, and just…better.
Instagram Share Copy
This one is pretty straightforward: Suggested share copy is now available for Instagram!
If share copy has been included by the post author, EveryoneSocial will automatically copy the text to your phone’s clipboard. From there, just paste it into the caption and you’re good to go.
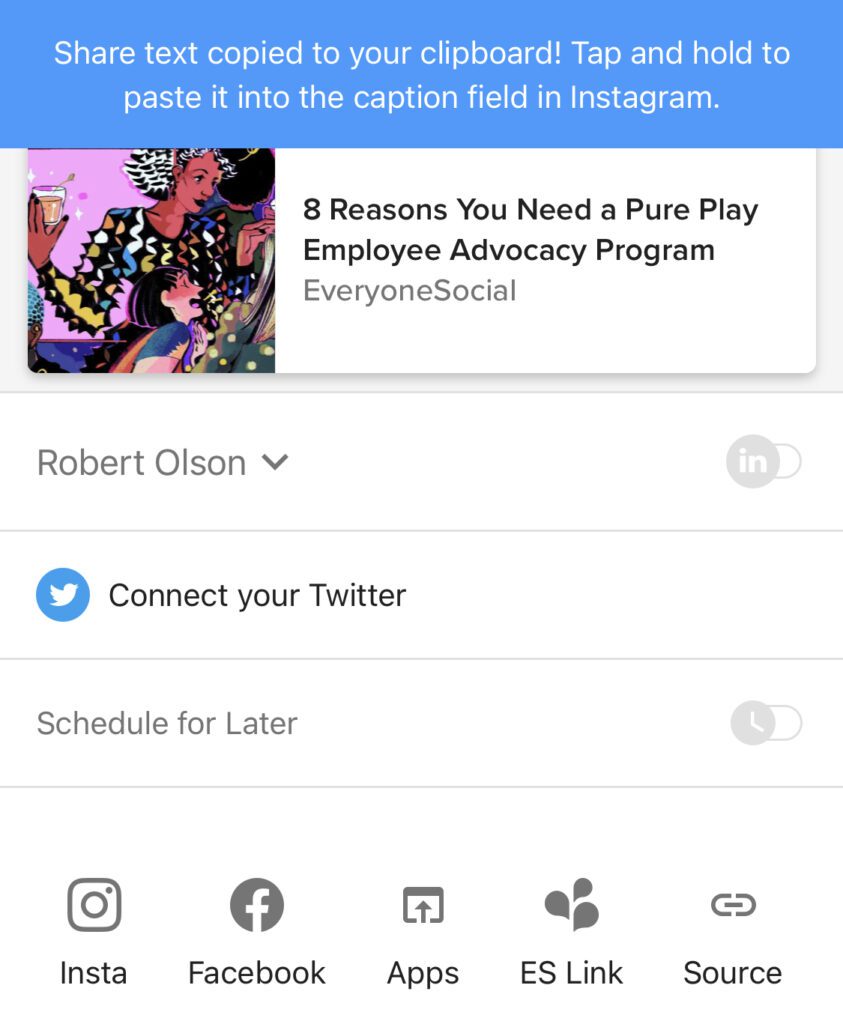
Invitations Page 2.0
Last, but most certainly not least, we implemented some slight changes to the Invitations page on the Admin side of things. Now, if you’re not an Admin you probably don’t care, but they do and this is for them.
Essentially, we just made it easier to understand who invited a user and when it happened. Check out what the “Pending” and “Accepted” tabs look like now!
That’s a wrap for our September update! As usual, stay tuned for what’s coming down the pipe next.👀